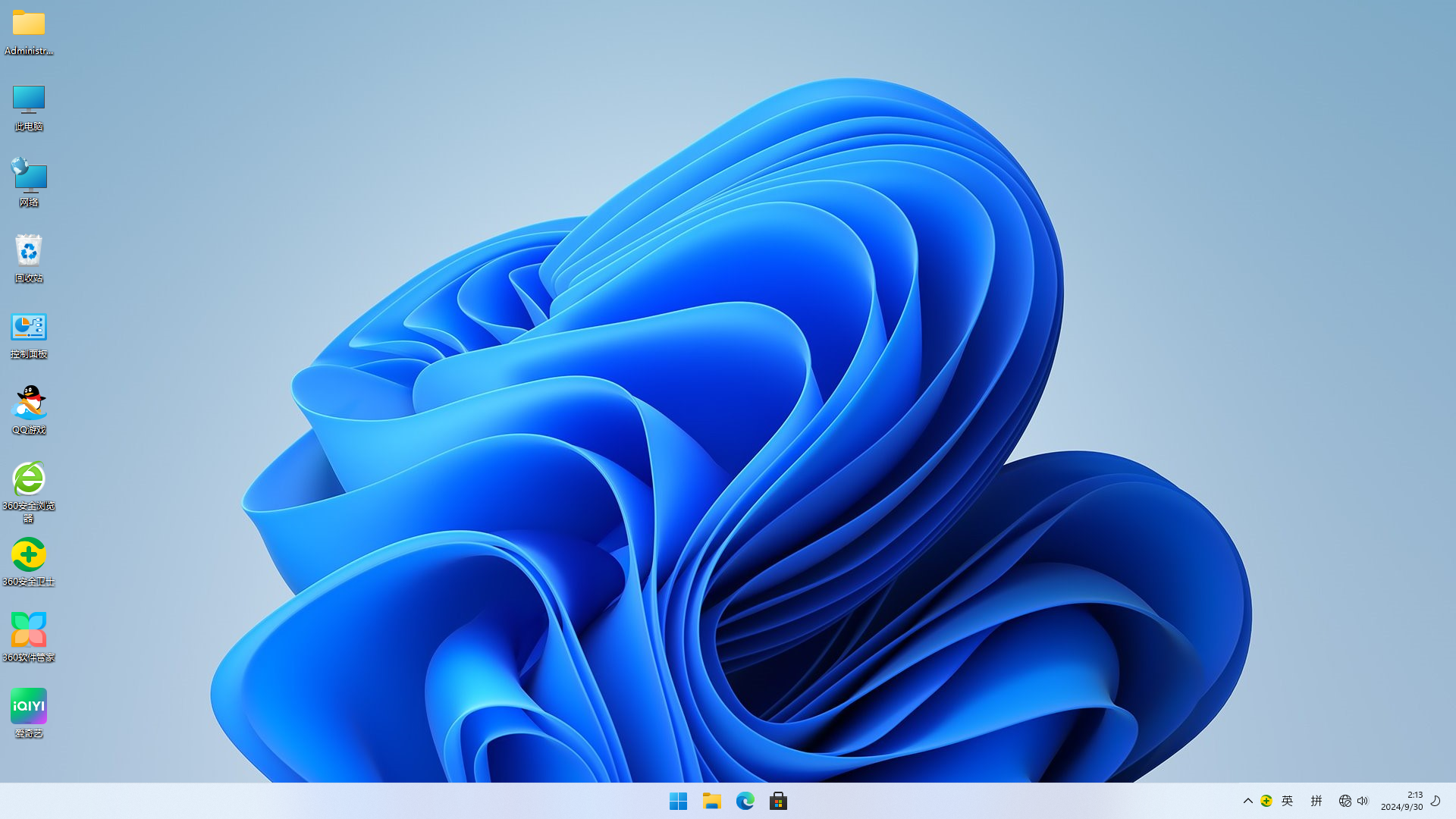在Windows11中,你可以轻松地更改主题、背景、颜色以及其他外观设置,以个性化你的操作系统。以下是如何更改Windows11主题或外观设置的步骤:
一.更改主题
步骤:
1.右键点击桌面空白处,选择个性化(Personalize)。
2.在个性化设置页面中,选择主题(Themes)。
3.在“主题”页面,你将看到多个内置主题,如Windows(默认)和其他不同风格的主题。点击你喜欢的主题,它将立即应用。
4.如果你想选择自定义主题,可以选择主题设置,然后在背景、颜色和声音等选项中进行个性化设置。
二.更改桌面背景
步骤:
1.右键点击桌面空白处,选择个性化(Personalize)。
2.在个性化设置页面中,点击背景(Background)。
3.你可以选择使用图片、纯色或幻灯片作为桌面背景。
4.如果选择图片,可以点击浏览来选择本地存储的图片文件,或者选择Windows背景中的默认图像。
5.如果选择幻灯片,可以选择文件夹并设置轮播时间。
三.更改颜色设置
步骤:
1.进入设置>个性化>颜色(Settings>Personalization>Colors)。
2.在颜色设置中,你可以选择透明效果、亮暗模式和主题颜色等选项。
3.你可以选择深色模式(Darkmode)或浅色模式(Lightmode),改变整个系统的界面色调。
4.还可以设置自定义的窗口边框颜色和任务栏颜色。
5.如果你想让颜色自动与背景匹配,可以启用自动选择主色。
四.更改系统声音
步骤:
1.进入设置>系统>声音(Settings>System>Sound)。
2.向下滚动并点击高级声音选项,然后选择更改系统声音(Changesystemsounds)。
3.在弹出的“声音”窗口中,你可以更改各种系统事件的声音,选择不同的声音主题,或者完全禁用系统声音。
五.设置字体大小和显示缩放
步骤:
1.进入设置>系统>显示(Settings>System>Display)。
2.在“显示”设置页面,你可以调整显示缩放(例如:100%、125%、150%)来改变整个界面和文字的大小。
3.如果你想调整字体的大小,可以通过高级显示设置中的选项来更改。
六.调整窗口动画和视觉效果
步骤:
1.进入设置>辅助功能>显示(Settings>Accessibility>Display)。
2.在这里你可以禁用某些动画和过渡效果,帮助提高系统性能,尤其是在硬件较低的设备上。
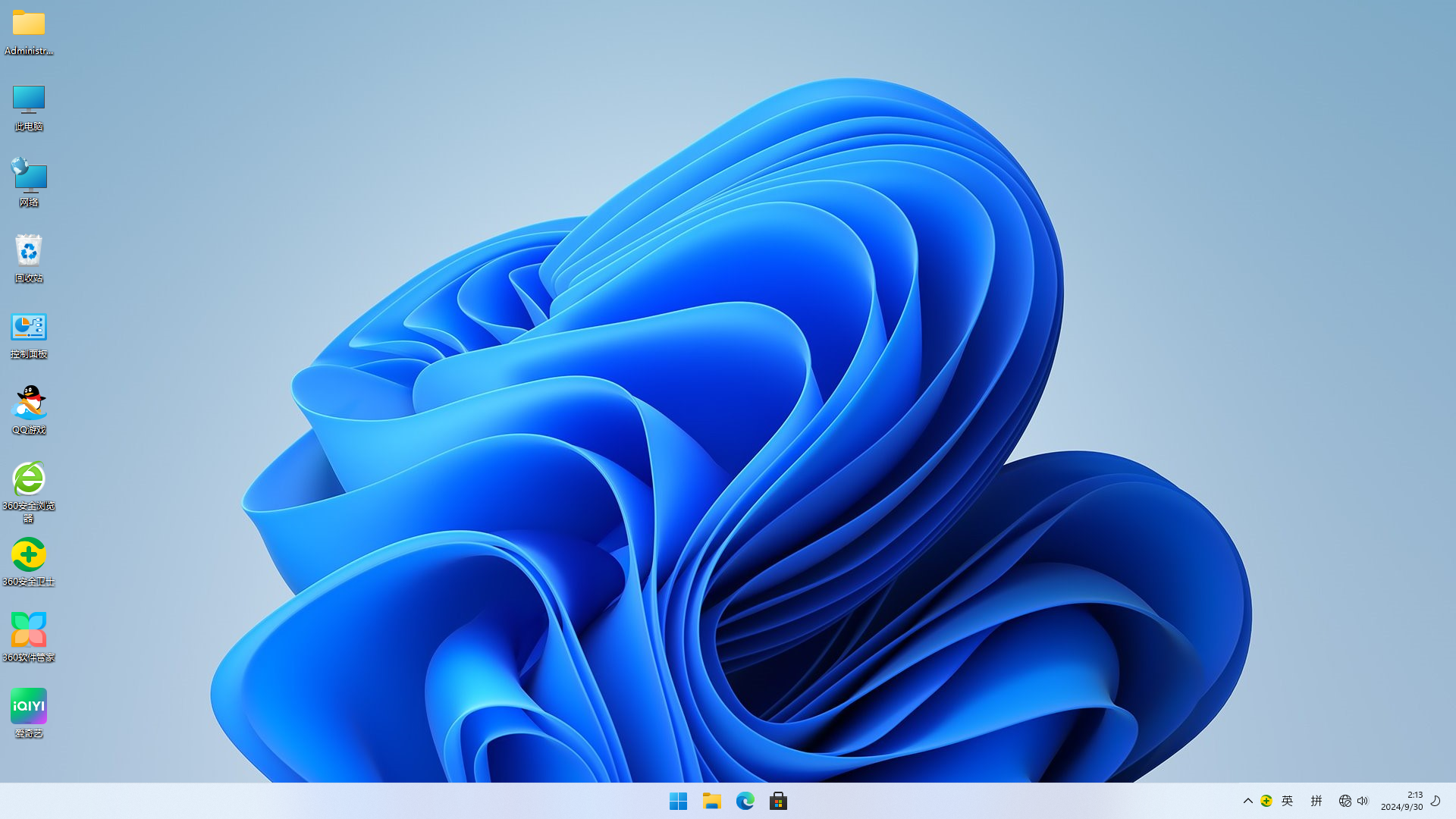
总结
通过这些设置,你可以完全定制Windows11的外观,包括主题、背景、颜色、字体大小等,来实现一个既符合个人喜好又高效的工作环境。调整这些设置后,你的系统界面会呈现出一个全新的视觉风格。