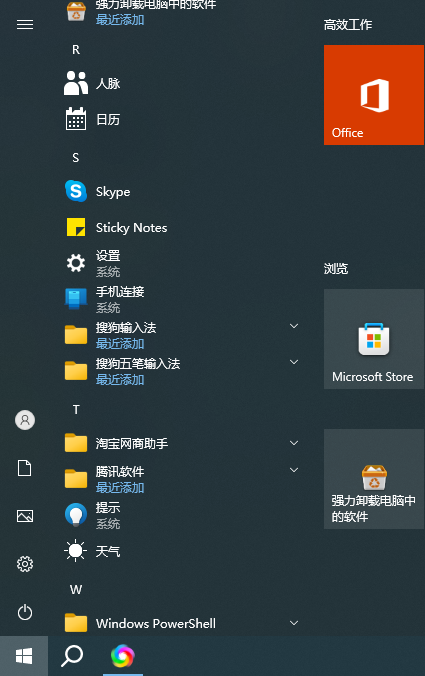Windows 10的开始菜单是用户与操作系统交互的重要入口,它不仅提供了快速访问常用应用和文件的途径,还可以根据用户的个人喜好进行定制。以下是一些实用的步骤和技巧,帮助你自定义
Windows 10的开始菜单,打造一个更加个性化和高效的工作环境。
1. 改变开始菜单的布局
Windows 10允许用户调整开始菜单的布局,包括瓷砖的大小和排列方式。
调整瓷砖大小:在开始菜单中,右键点击想要调整大小的瓷砖,选择“调整大小”选项,然后选择你喜欢的大小。
调整瓷砖位置:点击并拖动瓷砖,可以将它们移动到开始菜单的任意位置。
卸载或固定应用:右键点击瓷砖,选择“从开始屏幕卸载”或“固定到开始屏幕”,来调整开始菜单上的应用。
2. 使用开始菜单主题
Windows 10允许用户根据个人喜好更改开始菜单的颜色主题。
更改颜色:进入“设置”>“个性化”>“颜色”,在这里你可以选择一个颜色作为开始菜单的强调色。
暗模式:同样在“颜色”设置中,可以启用暗模式,这将使开始菜单和其他系统界面变为深色背景,有助于减少眼睛疲劳。
3. 定制开始菜单上的应用列表
用户可以决定哪些应用显示在开始菜单上。
显示或隐藏应用:在开始菜单中右键点击应用,选择“从开始屏幕卸载”可以隐藏应用,或在“设置”>“应用”中调整。
添加应用:点击开始菜单中的“所有应用”或“应用列表”,右键点击想要添加的应用,选择“固定到开始屏幕”。
4. 管理开始菜单的设置
通过一些额外的设置,可以进一步自定义开始菜单的行为。
开始菜单设置:在“设置”>“个性化”>“开始”,可以调整开始菜单的各种设置,如显示建议、最近使用的文件等。
电源按钮设置:在“设置”>“个性化”>“开始”中,还可以更改点击开始菜单电源按钮时的操作。
5. 使用第三方工具
如果Windows 10自带的定制选项还不能满足你的需求,可以尝试使用第三方工具来进一步自定义开始菜单。
StartIsBack:这是一个流行的第三方工具,可以恢复Windows 7风格的开始菜单,并提供额外的定制选项。
Classic Shell:另一个功能强大的工具,可以自定义开始菜单的外观和行为,适合喜欢传统Windows界面的用户。
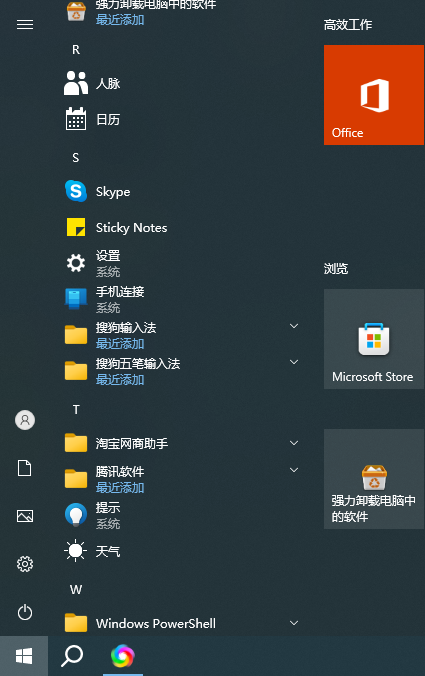
通过上述步骤,你可以轻松地自定义Windows 10的开始菜单,使其更加符合你的工作习惯和审美偏好。记住,个性化你的开始菜单不仅可以提升美观度,还能提高工作效率。所以,不妨花点时间,打造一个专属于你的开始菜单吧!